- Accessories
- Audio Visual
- Computers
- Lighting
- Photography
- Professional Audio
- Adaptors & Cables
- Audio Interfaces & Systems
- Audio Recorders
- Field Mixers & Accessories
- Headset Microphones
- Microphone Accessories
- Microphone for Wireless
- Mixer Amplifier
- Recording Microphones
- Shotgun Microphones
- Speakers
- Wired Microphone
- Wireless Headphones
- Wireless intercom
- Wireless Microphone Systems
- Professional Video
- Action camera
- Camcorders
- Camera Adaptors & Interfaces
- Capture Devices
- CCU/ROP
- Cine Lenses
- Control Panels
- Digital Cine Cameras
- Drone
- Monitors
- Post Production
- Production Switchers & Controllers
- PTZ Cameras
- Recorders
- Signal Processing & Distribution
- Studio Camera
- Tripods, Supports & Rigs
- Video Cables
- Video Streaming
- Viewfinders
- Wireless Video
- Zoom & Focus
- Surveillance
1,950.00AED VAT Excl.
Available on backorder
 SKU: DV/RES/BBPNLMLEKAR
SKU: DV/RES/BBPNLMLEKAR
ِAll New Blackmagic Design DaVinci Resolve Replay Editor
The Blackmagic Design DaVinci Resolve Replay Editor offers a unified hardware control panel catering to both replay and multicam editing needs, tailored for live sports and news editing setups. Various keys on the panel facilitate switching between inputs, setting Point-of-Interests, and triggering auto stinger functions, among other features. Utilizing Bluetooth 5.1 LE technology, the panel seamlessly integrates into your existing network infrastructure. Its substantial internal battery ensures prolonged operation during extended production sessions and can be easily powered on and off using the onboard switch. You can recharge the battery or connect to a separate power supply via the USB-C port.
Live Input Viewing
Activate the live input button to switch the viewer to a direct input from video hardware, such as a switcher multi-view. This feature provides a low-latency view of your cameras, allowing you to mark the point of interest (POI) for replay.
 Marking POI
Marking POI
To mark an event, simply press the POI button or the space bar when the input view is selected. This action sets the POI time based on the video input timecode and then switches to the source view, cueing to the POI.
Navigating to End
In case of distractions during editing, use the “Go to End” function to navigate to the end of the recently recorded media. From there, you can scroll back to review missed events.
Selecting Best Angle through DaVinci Resolve Replay Editor
Scroll back to review all camera angles simultaneously, facilitated by DaVinci Resolve Replay Editor’s ability to play them into a multi-view. This makes it effortless to identify and choose the optimal angle for replay.
Auto Stinger Activation
Before initiating a replay, consider enabling the auto stinger feature, which automatically rolls a stinger when starting or stopping a replay. Different stingers can be selected using the title keys.
Choosing Transitions
During replay, utilize the cut and dissolve buttons to select transition types for sequencing shots. Each time a new camera is selected, a smooth dissolve transition is applied.
Commencing Replay
Press the RUN button to commence replay, activating the key channel output to display the playback on the switcher and initiate the auto stinger. Additionally, logging starts when adding the replay to the timeline.
Adjusting Playback Speed through DaVinci Resolve Replay Editor
Adjust playback speed in real-time using the slider control. Slow down playback speed on both the viewer and the timeline, and utilize the search dial to navigate around the paused area when slowing to a stop.
Camera Switching
Utilize the camera buttons to switch between cameras during playback. The viewer will maintain a multi-view display, with the selected camera outputted to the video output, mimicking the functionality of a switcher.
Shot Sequencing through DaVinci Resolve Replay Editor
While playing to air, pressing one of the time keys and a CAM button will prompt DaVinci Resolve to jump playback to the selected time before the POI for the chosen camera, optionally applying a transition.
Terminating Replay
Press the DUMP button to halt replay and add the shots to the timeline if one is selected. This button can also trigger the auto stinger, with a slight delay if a new shot sequence has just been initiated.
Creating New Timelines
Initiate a new timeline by pressing the new timeline key, which will promptly save the current timeline and open a new one with a similar name. This streamlined process allows for rapid creation of new timelines, ideal for organizing replays efficiently.
| Weight | 1.2 kg |
|---|---|
| Dimensions | 42 × 14 × 5 cm |
Only logged in customers who have purchased this product may leave a review.
Related products
Blackmagic Design ATEM 2 M/E Constellation UHD 4K Live Production Switcher
SKU: SWATEMSCN2/2ME2/4KBlackmagic Design ATEM Production 4K Studio Live Switcher
SKU: SWATEMPSW04KAVMATRIX Shark S4 PLUS 4-Channel SDI/HDMI Video Switcher with 10.1″ IPS Display
SKU: SHARK S4 PLUSAVMATRIX PVS0615U Portable 6-Channel Switcher with USB Streaming & 15.6″ Display
SKU: PVS0615URODE RODECaster Video All-in-One Production Console
SKU: RCVBlackmagic Design ATEM 1 M/E Constellation UHD 4K Live Production Switcher
SKU: SWATEMSCN2/2ME1/4KAVMATRIX SHARK S8X PLUS-N 8-Channel SDI/HDMI/NDI Portable Video Switcher
SKU: SHARK S8X PLUS-N51,650.00AED VAT Excl.


4,699.00AED Original price was: 4,699.00AED.4,599.00AEDCurrent price is: 4,599.00AED. VAT Excl.









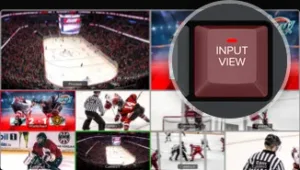
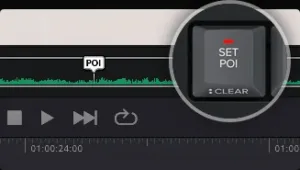









Reviews
There are no reviews yet.